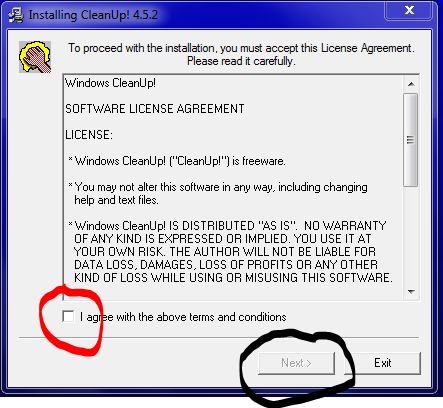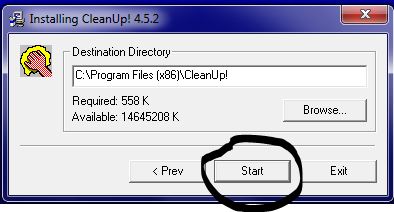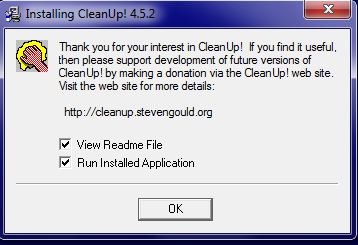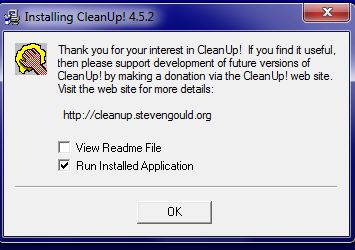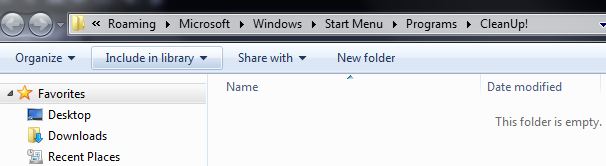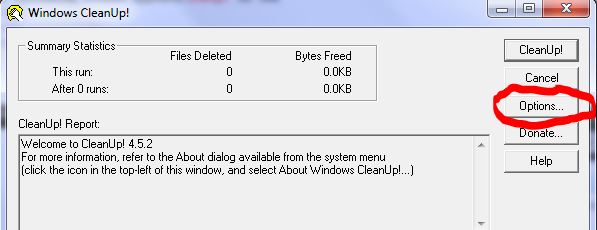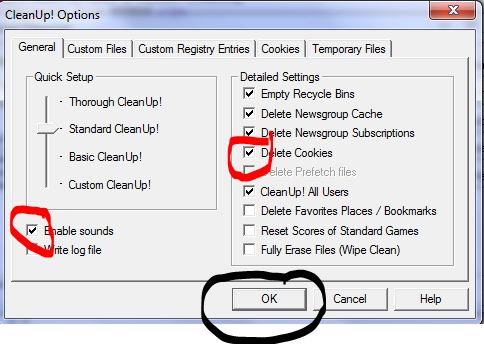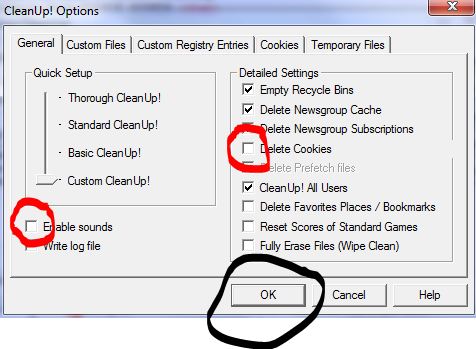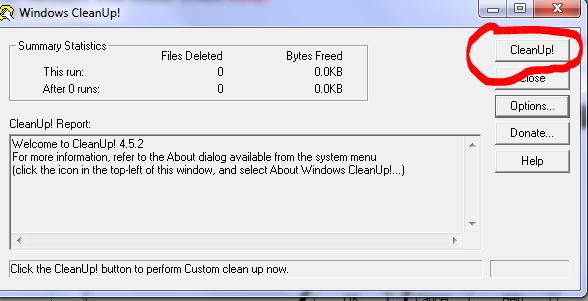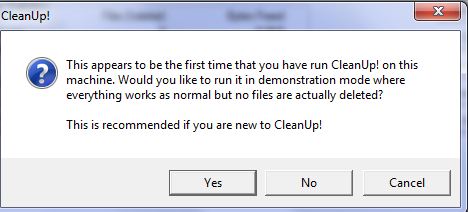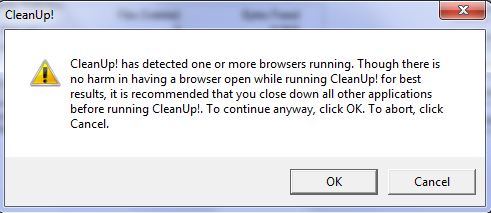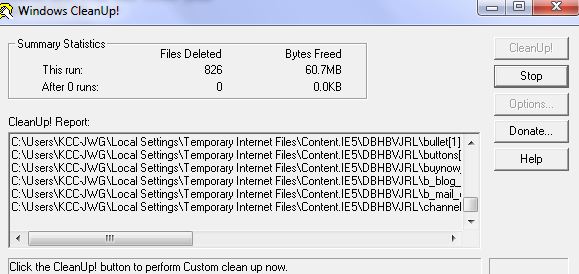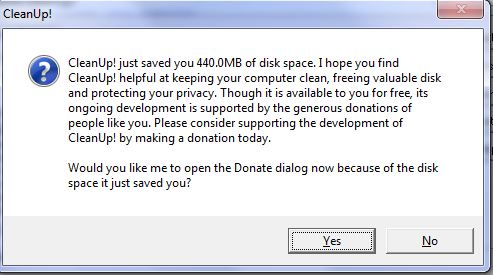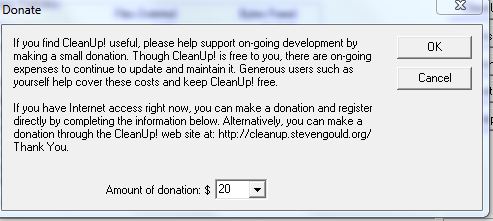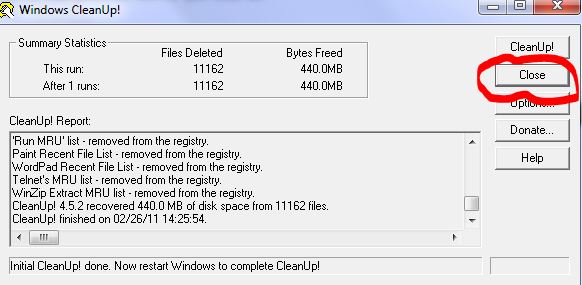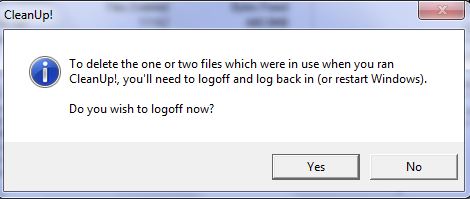The program called CleanUp is an excellent program for cleaning temporary files from your computer. It works a lot like the cleaning program which comes with Windows, only, in our opinion, better. After you've downloaded CleanUp, follow these steps to install it and run it for the first time.
1) Double-click on the installation file you just downloaded. In Windows Vista and 7, you will need to give permission for the program to continue. The following window will appear. Place a checkmark in the box to agree to the terms and then click NEXT.
2) Click START on the window which appears next.
3) Once installed - it doesn't take long - the following window appears:
4) Remove the checkmark from the "View Readme File" and click OK.
5) If a Windows window appears either empty or showing the Cleanup icons, close it.
6) The following window appears. On the right side, click on OPTIONS.
7) In the OPTIONS window, remove the checkmark in front of COOKIES, and, if you don't want to hear a toilet flushing every time you run CleanUp, remove the checkmark from ENABLE SOUNDS. Once the checkmarks are gone, click OK.
8) Next, run CleanUp by clicking on the button labeled CLEANUP!
9) The first time you run CleanUp, the following window will appear. Click NO.
10) If you have a browser running when you start CleanUp, the following window will appear:
11) We recommend you stop and close your browser, then come back to CleanUp and click OK.
12) CleanUp will begin to scan your computer for temporary files which can be removed.
13) When the scan is finished, you'll get a window telling you how much space was recovered by the deleting of temporary files and asking you if you'd like to donate to the creator of the CleanUp program. We leave that decision to you.
14) If you click YES, the following window will appear and you can follow through and donate:
14a) If you're finished donating or if you said NO to the question above, you will be taken back to this window. When you're ready, click the CLOSE button.
15) After you click CLOSE, the following window appears:
16) You should say YES and either log off or restart your computer (if yours is the only account in Windows).
That's it - you're finished until the next time you run CleanUp.