Users of Google Chrome
Changing your Home Page in Google Chrome is pretty easy. Here's how to make the change.
1) Go to the page you want as your home page. As an example, we'll go to www.msn.com. (You can click on the image to see a larger view.)
2) Click on the TOOLS menu (In Google Chrome, the Tool Menu is represented by an icon which has three horizontal bars. It is located in the upper right-hand corner of the browser. In the picture above, there is a black arrow pointing to the icon.) and a drop-down menu will appear.
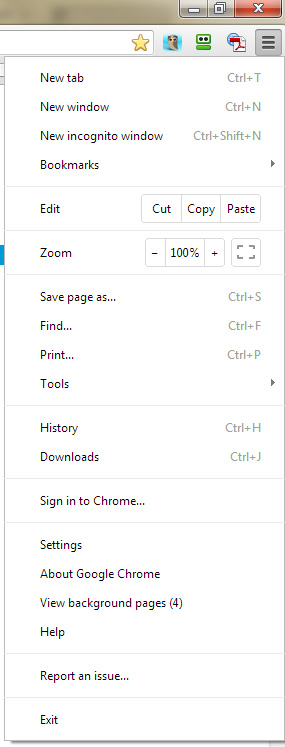
3) On the drop-down menu, click "Settings."
4) A new tab opens. Under the heading "On startup" choose "Open a specific page or set of pages" then click on "Set Pages."
5) On the window which appears, click on the "Use current pages" button then click "OK."
7) Close Google Chrome.
8) Reopen Google Chrome. Your Home Page should now be the page you were on when you started this procedure.
Any questions, please feel free to e-mail us.