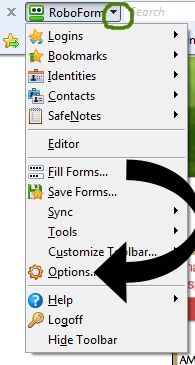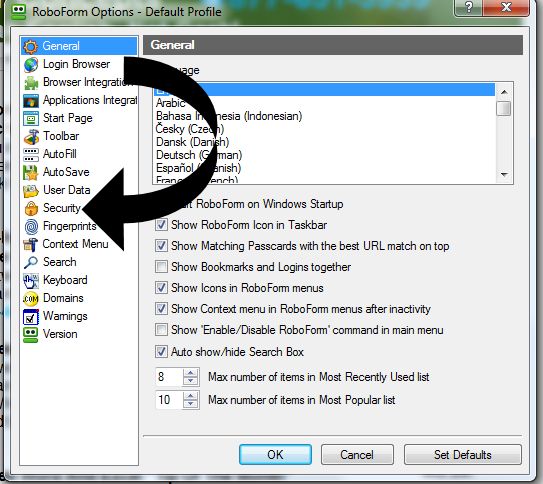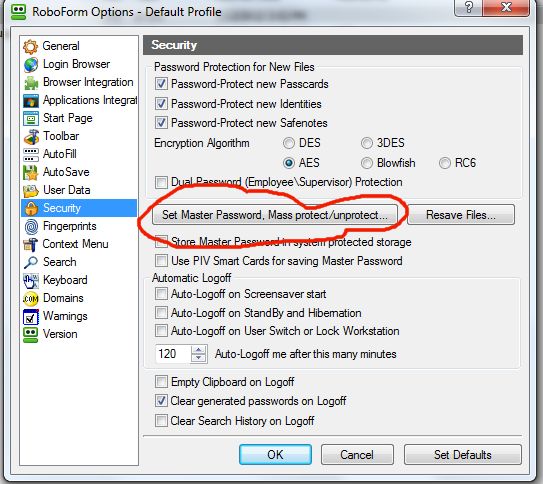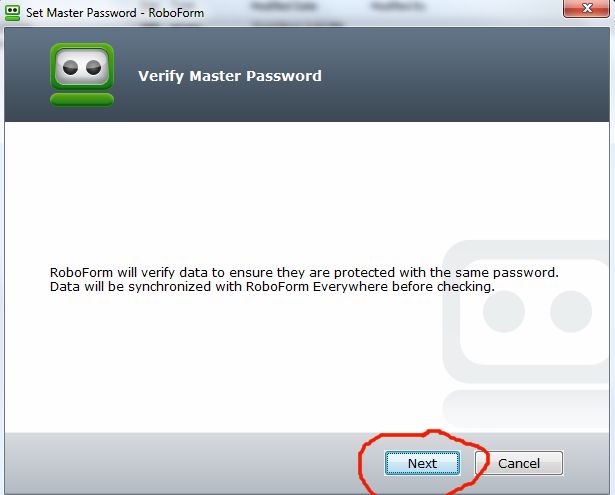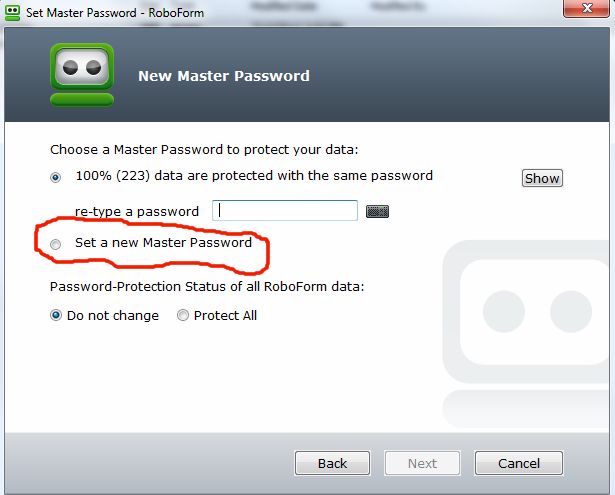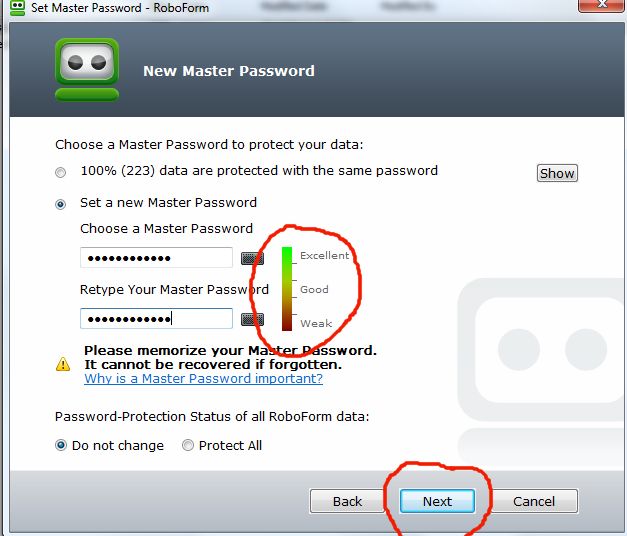If you use RoboForm to store your passwords for various websites such as your bank, email, etc. it is important that your RoboForm Master Password be the strongest of all your passwords. (Please note: changing your RoboForm Master Password does not change any of the passwords for the individual sites within RoboForm. In other words, passwords stored by RoboForm have to be changed at each site. The Master Password is the password you use to open RoboForm so you can use it to go to other password-protected sites.) To change your RoboForm password, follow these steps:
1) Log in to RoboForm with your current password.
2) On the RoboForm main icon, click on the black arrow to show the menu. On the menu, click on OPTIONS.
3) A new window opens, usually on the General tab. Click the Security tab about halfway down the list of options.
4) On the Security option window, click on the "Set Master Password..." button. (Circled in red below.)
5) A window will appear asking you if you want to verify the Master Password. Click NEXT.
6) Once the password has been verified, the "Set Master Password" screen will appear. Click your mouse in the circle in front of the phrase "Set a new Master Password." This will select this option.
7) Type the most secure password you can and then retype it. You will see an indicator as to the strength of the password. In our example below, you can see that our password strength is Excellent. (For help with creating secure passwords, please see our blog article which you will find HERE.) Once you're satisfied with your password, click NEXT.
8) A RoboForm warning window will appear. If you want to continue changing your Master Password, click OK. Otherwise, click CANCEL.
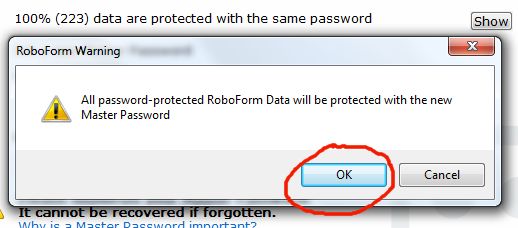
9) After RoboForm goes through a verification process, the RoboForm Setup Completed window will appear. Click OK to finish the changing of your Master Password.
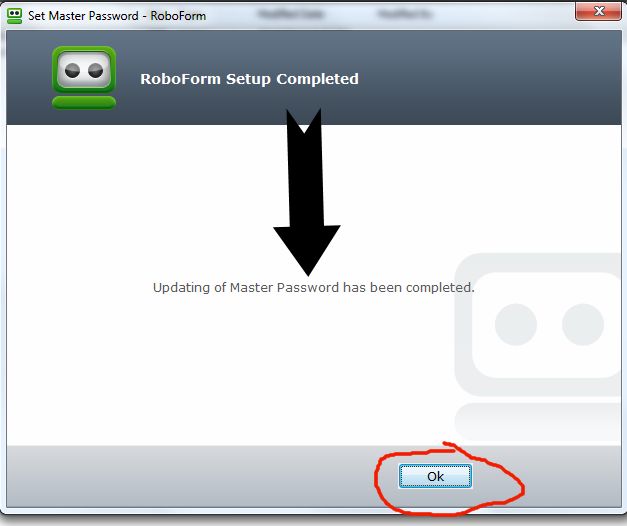
10) That's it! You're done!